History of Facebook
Facebook was created in 2004 by Harvard student Mark Zuckerberg. The website was intended to be an online version of the University's printed Facebook, a directory of new students. At that time, membership to the website was limited to Harvard students only. In a month's time, Facebook grew to include other Ivy League students as well, and within a year had over 1 million users. By the end of 2005, Facebook expanded to include, first, a network of 800 colleges and universities, then high schools, and then international students. In time for the fall semester of 2006, Facebook began accepting membership of anyone over the age of 13. According to Facebook's Press Room, the social networking site currently has over 90 million active users.Facebook is a privately owned company headquartered in Palo Alto, California. Mark Zuckerberg, age 24 and a Harvard drop-out, is ranked 785 in Forbes Magazine's list of the world's billionaires, with a net worth of approximately $1.5 billion.
How to set up a Facebook Page for your business
Step 1: Sign up
Go to Facebook/business and click Create a Page in the top right hand corner. You’ll be greeted with several business type options including local business or place, brand or product, and cause or community. Select the type of business you’re creating the Facebook Page for. If your business type falls into more than one of the category options, choose the one your customers are most likely to think of when they think about your business.
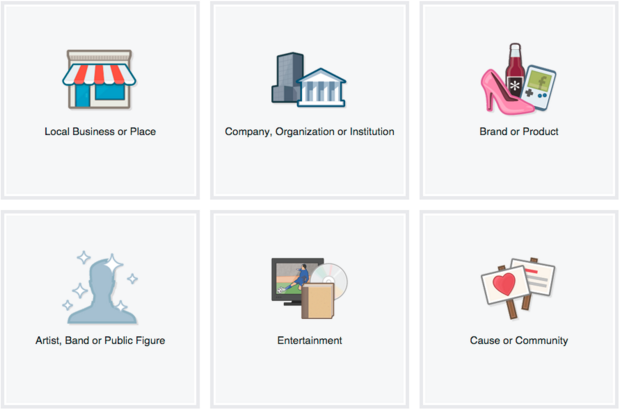
When you click on a business type, a box will open asking for a few further details, like the name of your business, your address, and your Page category. Categories are basically sub-types within the larger business category you’ve already chosen. When you start typing in the category field, you’ll see a list of potential category options to choose from.
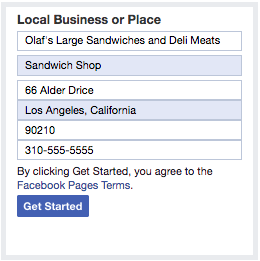
When you’re ready, click Get Started. Note that doing so indicates your acceptance of Facebook’s terms and conditions for Business Pages, so you might want to check those out before you proceed.
Step 2. Add Pictures
Next, you’ll upload profile and cover images for your Facebook Page. It’s important to create a good visual first impression, so choose wisely here. Make sure the photos you choose align with your brand and are easily identifiable with your business.
You’ll upload your profile image first. This image accompanies your business name in search results and when you interact with users, and also appears on the top left of your Facebook Page.
If you’re a big brand, using your logo is probably a safe way to go. If you’re a celebrity or public figure, a picture of your face will work like a charm. And if you’re a local business, maybe a well-shot image of your signature offering is what will allow a potential follower or customer to make the connection immediately.
Your profile picture will appear as a square on your Facebook Page, but will be cropped to a circle in ads and posts, so don’t put any critical details in the corners. Once you’ve chosen a great one, click Upload Profile Picture.
Once you’ve selected an appropriate image, click Upload a Cover Photo.
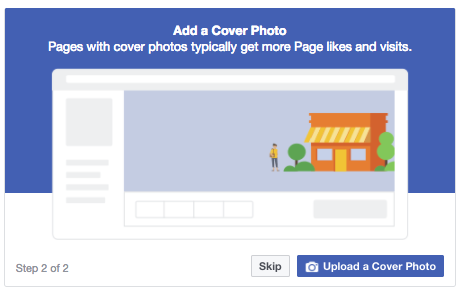
Step 3: Explore your new Page
Ta-da! Your page is alive, albeit it extremely sparse. At this point, you’ll be prompted to take a quick walk-through of a few features. Unless you’re already well aware of how Facebook Business Pages operate, we recommend clicking through the prompts, just so you know where everything is. It only takes a few seconds.
 .
.Step 4: Add a short description
This is your opportunity to tell people about your business. It should be just a couple of sentences (maximum 155 characters), so there’s no need to get too elaborate here. Click Add a Short Description, then just share what your customers need to know as clearly and concisely as possible. You can add a longer description later on.
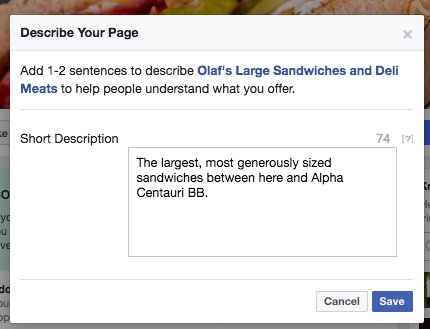
Click Save when you’re done.
Step 5: Create your username
Your username, also called your vanity URL, is how you’ll tell people where to find you on Facebook. Your username can be up to 50 characters long, but don’t use extra characters just because you can. You want it to be easy to type and easy to remember. Your business name or some obvious variation of it is a safe bet.
Click Create a Username for Your Page to set up your vanity URL.
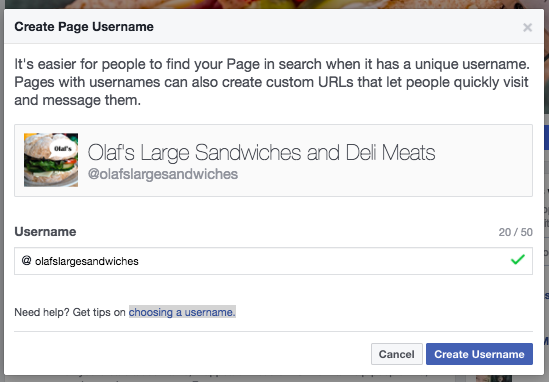
Click Create Username when you’re done. A box will pop up showing you the links people can use to connect with your business on Facebook and Facebook Messenger.

Click OK to continue filling in your Facebook for business Page details.
Step 6: Complete your about section
While you might be tempted to leave the details for later, it’s important to fill out all of the fields in your Facebook Page’s About section right from the start. As Facebook is often the very first place a customer goes to get information about you, having it all there is extremely important. If someone is looking for a business that’s open till 9 and can’t find this information on your Page, they’ll surely keep looking until they find another place that’s more forthcoming.
It’s also a good idea to list information about your Facebook Messenger protocol, such as your customer service reps’ online hours and estimated response time.
It’s also a good idea to list information about your Facebook Messenger protocol, such as your customer service reps’ online hours and estimated response time.
To get started, click About in the left-hand menu of your Facebook Page.
From this screen, you can add or edit your specific business details, like your start date, contact information, and other social accounts. Depending on your type of business, you may be able to add specific details like a menu or information about your price range and whether you offer valet parking.
This is also the screen where you can add a longer description of your business. Click Edit Story on the right side of the Page to provide a detailed description of what your business offers customers and why they should Like or Follow your Page. This is a great place to set expectations about how you’ll interact with fans through your Facebook Page for business purposes and to offer a compelling reason for them to engage with you online.
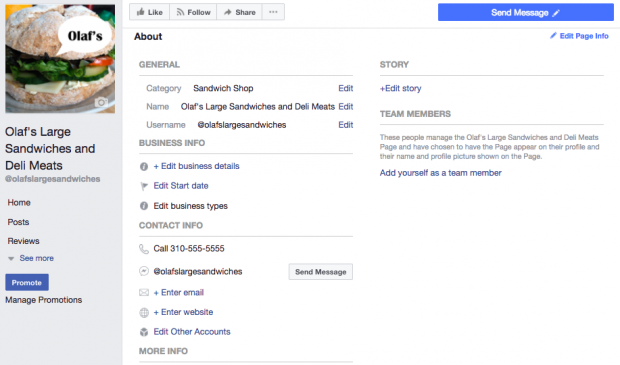
To specify your business location and hours, click Edit Page Info on the top right of the screen.
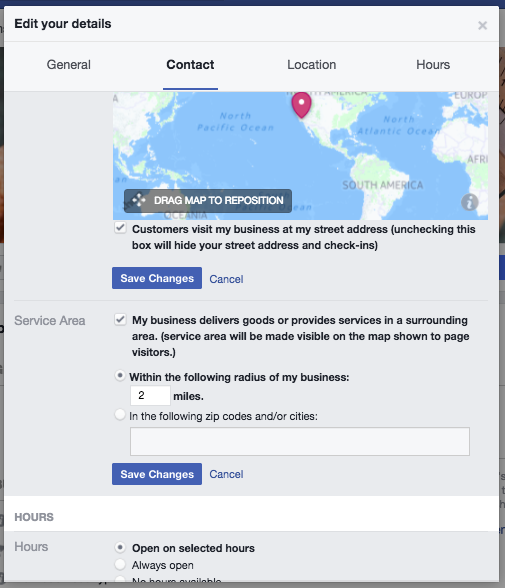
When you’re finished, click Save Changes.
Step 7. Create your first post
Before you start inviting people to like the Facebook Page for your business, you’ll want to make sure you share some valuable content. You can create some of your own posts, or share relevant content from thought leaders in your industry.
You could also create a more specific type of post, like an event or product offer—just click through the tabs at the top of the status box to bring up all the options.
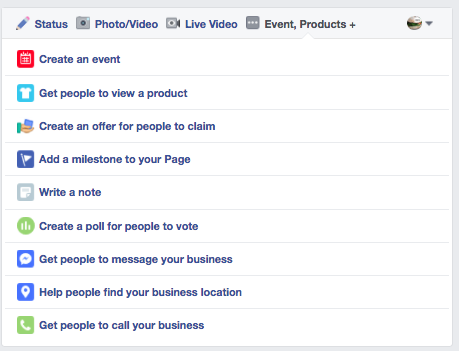
Make sure that whatever you post offers value for your visitors when they arrive at your Facebook Page, so they’ll be inclined to stick around.
Your Facebook Business Page now represents a robust online presence that will make potential customers and fans feel comfortable interacting with you.
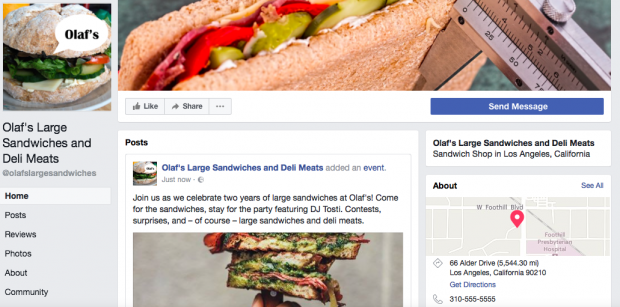
How to optimize your Facebook Page
Now that you’ve got the basics of how to setup a Facebook Business Page in place, it’s time to think about ways to optimize your Page to maximize engagement and meet your Facebook marketing goals.
Here’s a quick video overview of the steps you can take to optimize your Facebook Business Page. We’ll dig into these components in more detail below.
Add a call to action
There are hundreds of reasons why people visit your page, and you may not be able to provide them with all the information they need right on your Page. But you can provide them with a way to get it by setting up a call-to-action (CTA) button.
Facebook’s built-in CTA button makes it virtually frictionless to give the consumer what they’re looking for, including allowing them to engage with your business in real life.
By default, Facebook adds a Send Message button, encouraging visitors to contact you through Facebook Messenger. But you can change this to allow visitors to learn more about your business, shop, download your app, or book an appointment.
To customize your CTA, hover your mouse over the Send Message button on your Facebook Page, then select Edit Button. Choose the type of button you want, then select the specific message to appear on the button. When you’re happy with your choice, click Next.
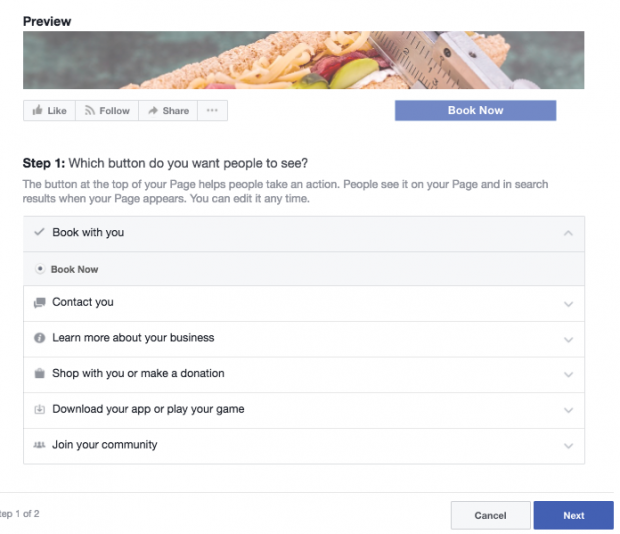
Depending on the button you chose, you may be asked to select some additional options. When you’re ready, click Finish and your call-to-action button will go live.
Add a pinned post
Is there important information you want all visitors to your Page to see? A promotion you don’t want them to miss? A top-performing piece of content you want to show off? Put it in a pinned post.
A pinned post sits at the top of your Facebook Page, just under your cover image, so it’s a great place to put an attention-grabbing item that will draw your visitors in and make them want to stick around.
Start by writing a normal post, or scrolling down your feed to find an existing post you want to pin to the top of your Page. Click the three dots on the top right of the post, then click Pin to Top of Page.
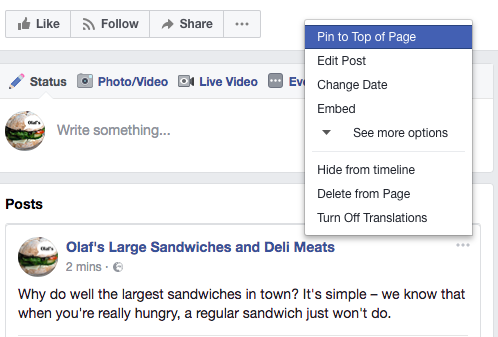
Once you’ve pinned the post, you’ll see a blue thumbtack icon in the top right corner.
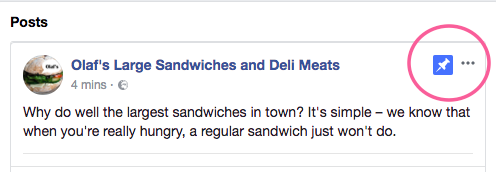
Since Facebook is, after all, a social network, it’s a good idea to use your Page to build a community for your business rather than viewing it as simply an extension of your online presence. One way to build community is to feature other Pages that are relevant to your business but not competitors.
For example, if you run a shop in a popular shopping area or mall, you could feature other shops in the same area, like an online version of your local business improvement association or chamber of commerce. If you have a virtual business, you could feature other businesses in your industry that could provide additional value for your followers without competing directly with your products.
Here’s how this looks in practice on the Hootsuite Facebook Page:
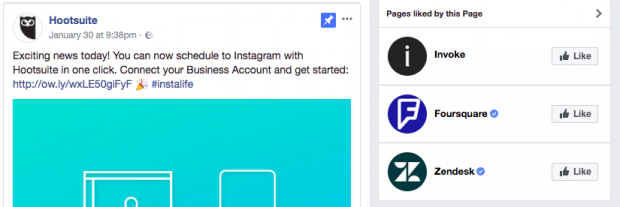
To feature a Facebook for Business Page in your Likes Pages section, click the more icon (three dots) under the Page’s cover photo, then click Like as Your Page. If you have more than one Facebook Business Page, choose which one you want to use to Like the other business, then click Submit.
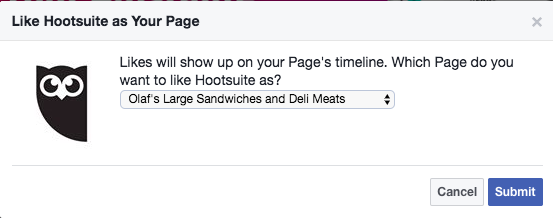
Review your settings
Your Facebook Page settings allow you to get into some pretty fine details about who can administer the page, where the page is visible, words banned from the page, and so on. You can also see how fans are interacting with your Page, including who has favorited it, and so much more.
Think of the Settings tab as your behind-the-scenes console for every adjustable parameter available to you. Take a few minutes to go through each setting and make sure that it’s optimized for how you want to manage the Page and how you want your audience to interact with you.
To access your settings, just click Settings at the top right of your Facebook Page.
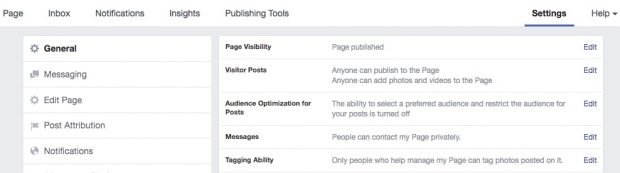
It’s important to check your settings regularly, as your preferences and requirements may change as your business—and social following—grows.
Link to your Facebook Page from other web pages
Backlinks help boost the credibility of your Facebook Business Page and may help improve your search engine ranking.
Simply link to your brand’s Facebook Page wherever you can. Include a link at the bottom of your blog posts and where appropriate on your website. Encourage other companies and bloggers to do the same whenever possible, such as when sharing content or mentioning your business.
- Prime Minister Youth Skill Development Program SOCIAL MEDIA MARKETING (SMM) Marketing Marketing refer to th...


No comments:
Post a Comment